スマホで英語を打つたびに「指が追いつかない…」と感じていませんか?
実は なぞり入力 をオンにするだけで、入力スピードはフリックの約2〜3倍に跳ね上がります。
iPhoneでもAndroidでも設定は1分。指を滑らせるたびに単語が予測され、タイプミスも自動補正されるので、LINEやゲームのチャットが驚くほど快適になります。
本記事では、「なぞり入力 英語 iPhone Android」 の検索ニーズを満たすために、
- なぞり入力が速い理由
- iPhone標準キーボードでの設定手順
- Android/Gboardのグライド入力の使い方を画像付きで解説します。
最後に外付けBluetoothキーボードとの併用Tipsも紹介しますので、スマホ英語入力を限界まで加速させたい方はぜひ読み進めてください。
なぞり入力とは?指を滑らせるだけで単語を呼び出す入力方式

スマホの英字キーボードで 指を離さずに鍵盤をなぞるだけ で単語が確定する仕組みが「なぞり入力」です。
iPhone では iOS 13 から QuickPath として標準搭載され、Android では Google の Gboard が Glide typing という名前で提供しています。
アルゴリズムは、指が通過したキーの「軌跡」+内蔵辞書を照合し、もっとも確率の高い単語をリアルタイムで表示します。たとえば p→u→t と滑らせると、「put」をはじめ「pot」「pit」などの候補も同時に提示され、タイプミスを自動補正してくれます。
主なメリットは、
- 速度アップ — タップ数が約3分の1になり、長文でも片手入力が余裕
- 疲労軽減 — 親指の移動距離が短く、ゲーム中チャットでも手がつらくない
- ミス補正 — 辞書が軌跡を推測するため、多少ズレても正しい単語に変換
フリック入力と違い、英語 QWERTY 配列でも直感的に使えるのが強みです。最初は軌跡がぎこちなくても、数日で平均 WPM(Words Per Minute)が 1.5〜2 倍に伸びるケースが多いので、ぜひ体験してみてください。
iPhoneでなぞり入力(QuickPath)を使う方法
1 分設定で完了!オンにする手順
- 設定 ▶︎ 一般 ▶︎ キーボード を開く
- 画面を下へスクロールし 「なぞり入力」 をオン
- その下の 「なぞり入力時に削除キーで1単語削除」 もオンにすると修正が楽
※iOS 13 以降なら追加アプリは不要。日本語キーボード設定はそのままで OK です。
英語キーボードを呼び出す
- メッセージ欄で 地球儀アイコン を長押し → English(US) を選択
- QWERTY キーボードが表示されたら準備完了
実際の入力手順(例:quick を打つ)
- q キーをタップしたまま
- u → i → c → k の順に指を滑らせる
- 指を離すと候補欄に quick が自動確定
ミスしても予測補正が働くので、線が多少ガタついても問題ありません。
表示候補が違ったら、スペース上の 候補バー から正しい単語をタップすれば即修正できます。
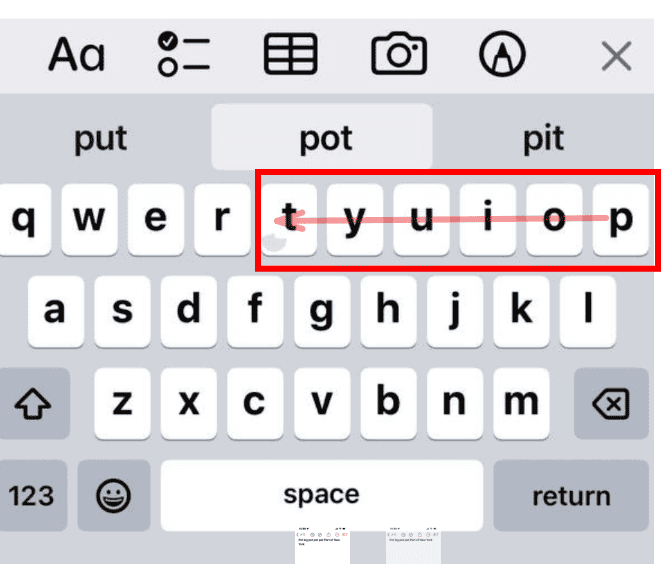
ワンポイントTips
- 英単語を続けて入力:なぞり後にすぐ次の単語を滑らせればスペースが自動挿入。
- 大文字スタート:最初の文字をキーボード上端までドラッグすると頭だけ大文字に。
- 数字や記号:左下「123」をタップしても軌跡は途切れないので、そのまま続行可。
フリックより親指の移動量が約30 %短くなるため、Twitter やゲームチャットでも入力スピードが体感で 1.5〜2 倍に伸びます。まずは短い単語で練習し、慣れたら英文メッセージを丸ごとなぞってみてください。
単語のスペルに自信がないうちは─どうする?
結論から言うと 「覚える段階ではタップ → 慣れたらなぞり」 が効率的です。
| フェーズ | 推奨入力 | 理由 |
|---|---|---|
| ① スペル定着期 | タップ入力 | 文字を 1 つずつ押すため、綴りを視覚+指で確認できる |
| ② 認識スピード強化期 | なぞり入力+候補バー確認 | 軌跡で単語を“形”として覚え直し、予測欄でスペルを再確認 |
| ③ 完全運用期 | なぞり+外付けキーボード併用 | 長文チャットはなぞり、ブログや課題は物理キーで高速入力 |
学習ステップ例
- 1 日5分だけタップで単語カードを写経
- 覚えた単語を 翌日に QuickPath で10回ずつなぞる
- 予測候補を見ずに確定できたら “合格” とノートにチェック
ポイント
- なぞり入力でも、候補バーで正しい綴りを毎回確認すると記憶が定着しやすいです。
- 「スペル学習」と「実戦スピード」を分けて考えると迷いません。
最初はタップでしっかり土台を作り、手と目がスペルを覚えたら、なぞり入力で“滑らかなリズム”を身につけましょう。
なぞり入力設定方法 iPhone
なぞり入力ができない…
そういう人は下記の設定を確認してくださいね。
| 手順 | 操作 | 画面表示の目印 |
|---|---|---|
| 1 | 設定アプリを開く | 歯車アイコン |
| 2 | 一般 ▶︎ キーボード をタップ | “キーボード”の行は中ほど |
| 3 | 画面を少し下へスクロールし、「なぞり入力」 を オン | トグルが緑=有効 |
| 4 | そのすぐ下の 「なぞり入力時に削除キーで1単語削除」 もオンにすると、ミスした単語を⌫1回で消せて便利 | |
| 5 | メッセージ欄などで 地球儀アイコン を長押し → English(US) を選択 | QWERTYキーボードが出れば準備完了 |
[設定]アプリで一般設定に移動する。
まずは設定を開きます。
そして一般を選択します。
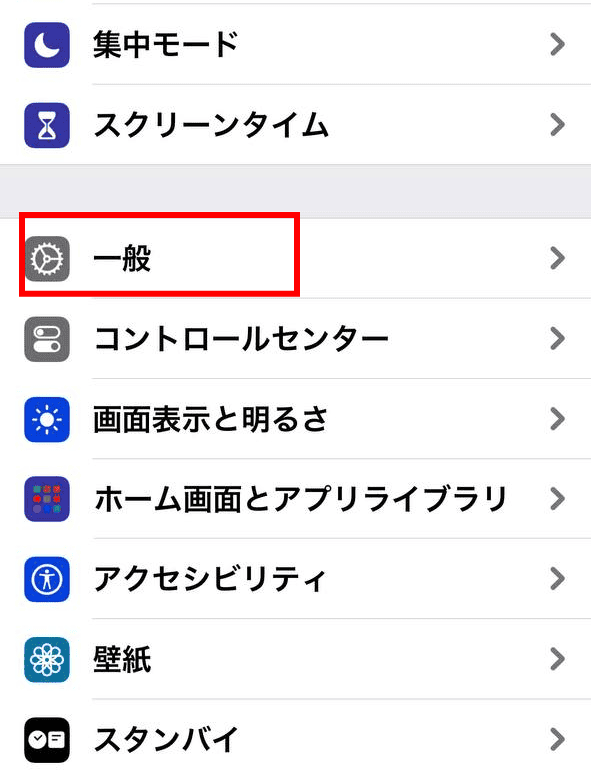
[一般]→[キーボード]と進む
次に画面をスクロールしていくとキーボードと言う項目があります。
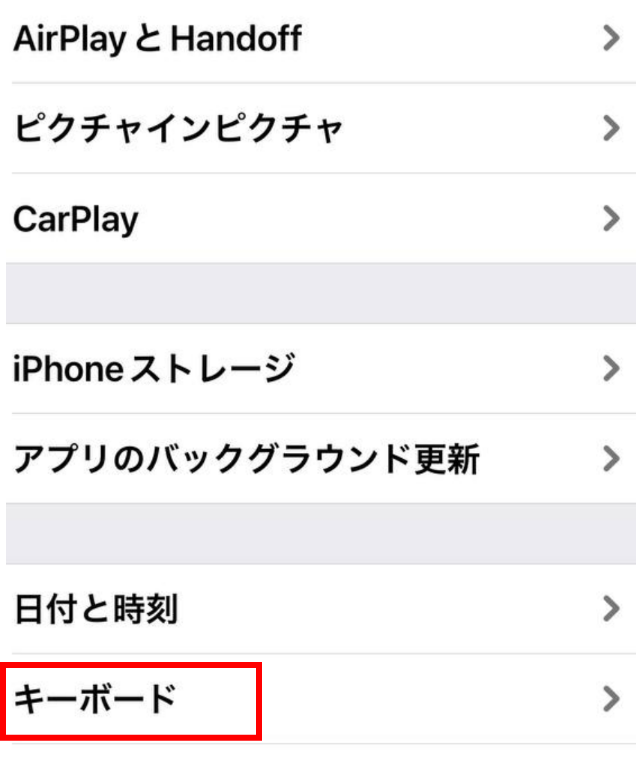
こちらに進みます。
[なぞり入力]をオンにする
次になぞり入力がオンになっているか確認をします。
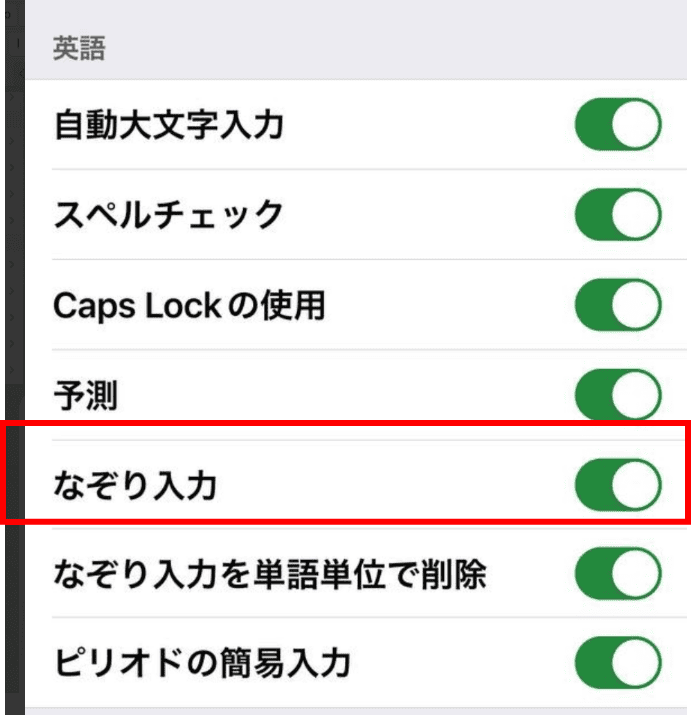
これで完了です。
試しに端からなぞってみましょう。
先ほどんのおように
[t]←[y]←[u]←[i]←[o]←[p]で「put」や「pot」
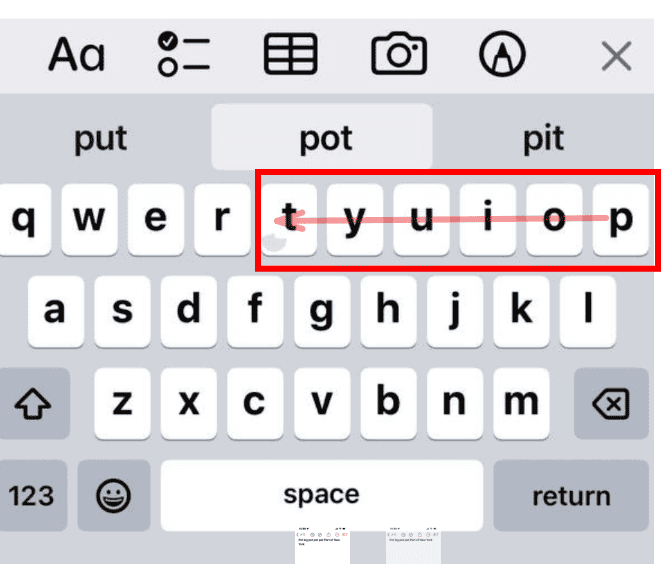
たとえばここで
[p][o][i][u][y][t]に「r」までなぞると、、poorなどの単語が予測候補にでてきます。
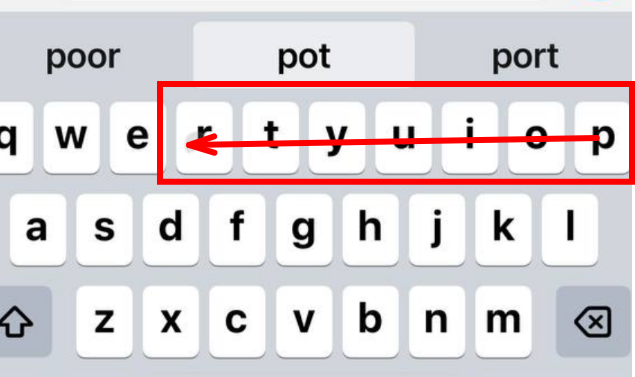
自分が入力したい文字列をなぞっていけば予測が表示されますので頭の中にある英語をなぞっていくと良いでしょう。
予測候補は、一度指を離した後に選べば上書きされます。
チェックポイント
- 日本語フリックを使っている人は、地球儀で英語キーボードに切り替えます。
- なぞり入力は「英語キーボード」でのみ動作します(日本語ではフリックのまま)。
アンドロイドでなぞり入力はできるのか? グライド入力
| 手順 | 操作 | 画面表示の目印 |
|---|---|---|
| 1 | 設定 ▶︎ システム ▶︎ 言語と入力 ▶︎ 画面キーボード を順に開く | 端末により「言語と入力」が 一般管理 内にある場合も |
| 2 | Gboard をタップ | キーボード一覧に「Gboard」がない場合は下記※ |
| 3 | 設定 ▶︎ Glide typing を選択 | 歯車アイコン付きの項目 |
| 4 | 「Enable Glide typing」 と 「Enable gesture delete」(軌跡全消し)を ON | トグルが青=有効 |
| 5 | メッセージ欄を開き、英語キーボード( ABC )を表示して指を滑らせる | 軌跡が線で表示され、候補単語がバーに出れば成功 |
アンドロイドの場合は、Googleのキーボードアプリ「Gboard」を使えばiPhone同様になぞり入力が可能です。
呼び方は、なぞり入力ではなくグライド入力になっています。
Gboardではグライド入力(グライド:grideは「こすれ合う」の意味)
Gboardのグライド入力は初期状態で有効になっていますので、Gboardの英語キーボードを表示してキーボード上をなぞればiPhoneと同じようななぞり入力が簡単にできます。
※ Gboard が見当たらないとき
- Google Play で「Gboard」を検索・インストール
- 画面キーボードの既定を Gboard に変更
- 上記手順 3 から設定
Glide typing の小ワザ
- 大文字スタート:スワイプ開始時に Shift を軽くタッチしてから滑らせる
- 数字/記号の混在:軌跡の途中で「?123」をタップしても線は切れず続行可
- 単語削除:Delete を右へスワイプで直前の単語を丸ごと消去(Gesture delete)
Samsung キーボード派は?
Galaxy などの Samsung 端末は純正 Samsung Keyboard にも “Swipe to type” が搭載されています。
手順:設定 ▶︎ 一般管理 ▶︎ Samsung Keyboard 設定 ▶︎ スワイプ、タッチ、フィードバック ▶︎ キーボードスワイプ操作 を 入力 に切り替えるだけで利用可能です。
これで Android でも iPhone と同等の“なぞり入力”が使えます。英語チャットが多い人は、まず短い単語で滑らせる感覚を掴み、慣れたら文章丸ごとグライドしてスピードアップを実感してみてください。
Gboard が端末に入っていない場合の入手手順
所要時間:2〜3 分
Gboard は Android 7.0 以降ほぼすべての機種に対応します。
- Google Play ストアを開く
ホーム画面またはアプリ一覧から ▶︎ <ins>Play ストア</ins> をタップ。 - 検索バーに “Gboard” と入力
上位に “Gboard – the Google Keyboard” が表示されます。 - [インストール] をタップ
ダウンロード完了後、自動で端末に追加。 - Gboard を既定キーボードに設定
- インストール完了ポップアップで [設定] → [Gboardを有効にする] を選択
- 画面の案内に沿い 「システム ▶︎ 言語と入力 ▶︎ 画面キーボード ▶︎ 既定のキーボード」 を Gboard に切り替え
- Glide typing をON
Gboard 設定 ▶︎ Glide typing ▶︎ Enable Glide typing を有効にする
(既定で ON の場合もあります)
うまく表示されない場合
| 症状 | 対処 |
|---|---|
| Play ストアに「お使いのデバイスは対応していません」 | Android 6.0 以下は非対応。※代替として Microsoft SwiftKey が Glide 対応 |
| 既定に切り替えても英語キーボードが出ない | 地球儀アイコン長押し→ English(US) を追加 |
| Glide typing の項目が見つからない | Gboard が最新か確認 → Play ストアで 更新 |
ワンポイント
Google アカウントなしで Play ストアが使えない端末の場合
- ブラウザで「Gboard APK」と検索 → 公式 APKMirror サイトから arm64-v8a / Android 〇〇+ に合う APK をダウンロード → 設定▶︎セキュリティ▶︎提供元不明アプリを一時的に許可 → インストール。
(※自己責任で行ってください)
これで Gboard と Glide typing(なぞり入力) が使えるようになります。英語チャットで試し、指を離さず滑らせる快適さを体感してみましょう。
なぞり入力は英語学習にも役立つ?
なぞり入力は、すごく便利ですが 今度は頭の回転がついていかなくなります。
1文字ずつ打つよりも明らかに入力が速くなることは間違いないと思いますが、単語のスペルを正確に覚えてイメージできていない状態だと、なかなかうまく使えません。
1文字ずつ打つ時は、単語を確認しながら入力可能ですが なぞり入力のように指をすべらすだけで 次々に予測候補が表示されると、考えながら打ちこめますが、なぞり入力の場合は、単語が表示された時点ですぐ認識できないと手も停止してしまいます。
もちろん最終的に英単語が認識できない状態だと、自分で打ち込むほうが速いかもしれません。
ただ継続して利用する事で、英単語を覚えやすくもなる為 是非使い続けてみて下さいね!
なぞり入力は“手のひら単語帳”になる——英語学習への3大メリット
| メリット | 学習効果 | 具体的な使い方 |
|---|---|---|
| ① スペルの形で覚える | 指の軌跡=単語の“シルエット”が筋肉記憶に残り、綴りを丸ごと想起しやすい | 毎日チャットに出た未知語を 3 回ずつグライド入力してメモ |
| ② 自動予測で瞬間復唱 | 候補バーに正しい単語が即表示→視覚 & リーディング復習になる | 「あれ、綴りど忘れ…」という瞬間に予測をチラ見→声に出して確認 |
| ③ タイムラグが“反復”に変わる | 滑らせる 1〜2 秒の間に意味・発音を頭でリピート→語彙定着 | SNS返信前に“意味→スペル→意味”を心の中で小声復唱 |
コツ
- 週間テーマを決めて入力:1 週間「食品」、次週は「感情形容詞」などジャンル別になぞると関連づけて覚えやすい。
- 候補バーを意識的に読む:派生語や三単現形も出るため“ついで暗記”ができる。
- 辞書アプリ+コピー連携:なぞりで出した単語を長押しコピー→辞書検索。一連動作をルーティンに。
逆に注意したい2点
- 予測に頼りすぎ問題
候補を見て選ぶだけだとスペルが曖昧になるので、週1回はタップ入力で「ブラインドテスト」を。 - 略語入力のクセ
SNS略語(u=you など)が手癖になると正式ライティングでミスしがち。学習用ノートは必ずフルスペル入力に切り替えましょう。

なぞり入力は“速さ”だけでなく 「書く→読む→反復」 をスマホ1台で完結させる学習ツール。チャットするたびに単語が指と目に刷り込まれるので、是非日常的に活用してください。









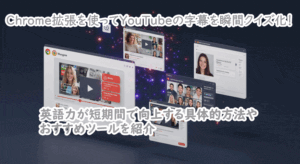


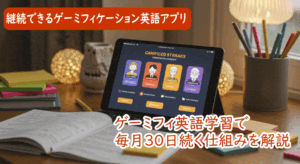



コメント